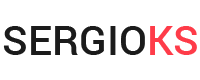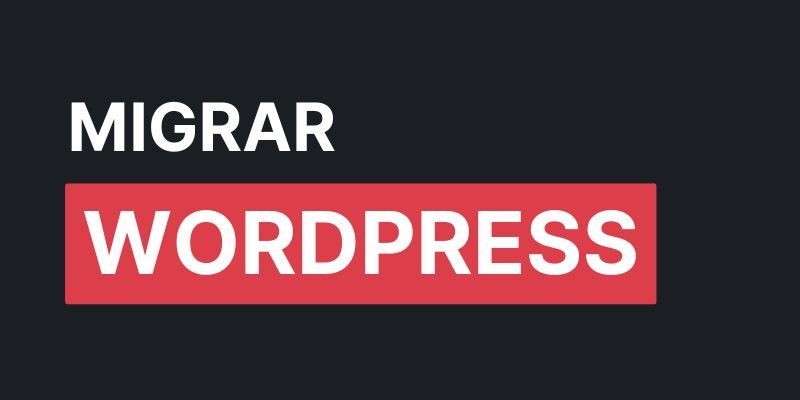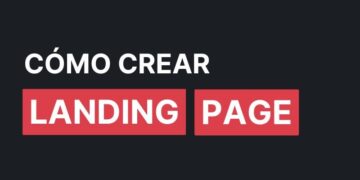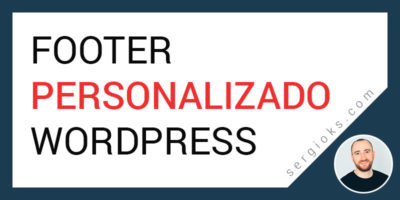En este post te voy a explicar cómo clonar/migrar una web WordPress en otro dominio o hosting de forma gratuita.
Existen varios métodos para hacerlo, pero el más sencillo y que mejor me ha funcionado con todo tipo de webs es usando el plugin WPvivid.
Tabla de contenido
Es un plugin gratuito que te permite hacer copias de seguridad de WordPress, restaurarlas e incluso migrar una web de un dominio a otro.
Detalles a tener en cuenta antes de la migración de WordPress
Hay algunas cosillas que debes de tener en cuenta antes de empezar con la migración.
1) Deberías de usar la misma versión de PHP en el nuevo dominio, sobre todo si todavía usas una versión de PHP por debajo de la 8.0.
Es algo que se puede configurar desde los ajustes de Hosting.
Una vez que realices la migración puedes probar a cambiar la versión de PHP.
2) También te recomiendo desactivar el plugin de cache y seguridad que tengas instalados antes de crear la copia de la web.
Por lo general no suele haber problemas si los dejas activados, pero es recomendable desactivarlos antes.
Paso 1: Crea y descarga una copia completa tu web WordPress
En el siguiente vídeo te explico cómo crear un backup completo de tu web y cómo restaurar esa copia en otro dominio o hosting.
Lo primero que tienes que hacer es instalar el plugin WPvivid en la web que quieres clonar.
Como es gratuito solo tienes que ir a Plugins -> Añadir nuevo-> buscar el plugin WPvivid e instalarlo.
Una vez que lo tengas instalado, lo que tendrás que hacer es un backup completo de tu sitio web desde los ajustes del plugin.
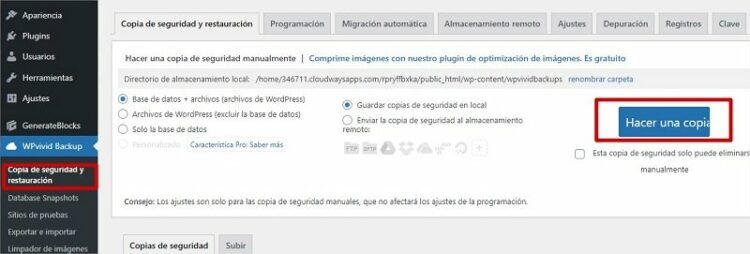
Cuando tengas el backup hecho, descárgalo a tu ordenador.
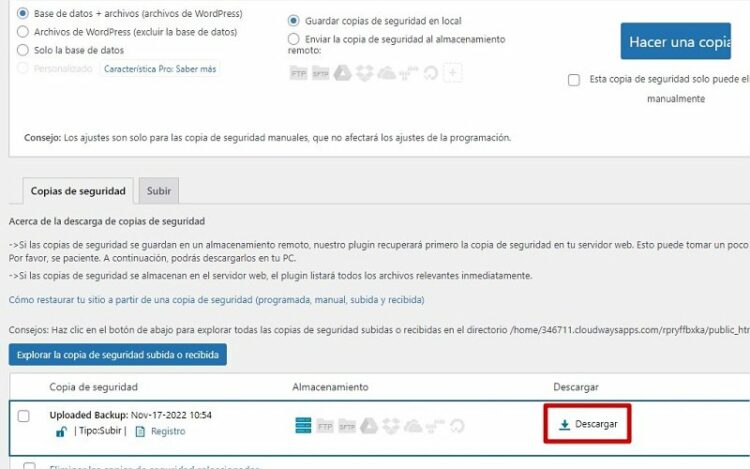
Paso 2: Restaura la copia en el nuevo dominio
Ahora que ya tienes la copia de tu web, tienes que ir al dominio en el que quieres clonar tu web y hacer una instalación limpia de WordPress en ese dominio. Realmente no es obligatorio que sea una instalación limpia de WordPress, pero es lo recomendable.
Me imagino que es algo que ya sabes cómo se hace. Lo puedes hacer en la mayoría de los casos directamente desde tu hosting.
Una vez que tengas instalado WordPress, instala también el plugin WPvivid.
El resto de plugins que vienen preinstalados los puedes borrar.
Ahora tienes que que subir la copia que has hecho antes mediante el plugins WPvivid para poder restaurarla.
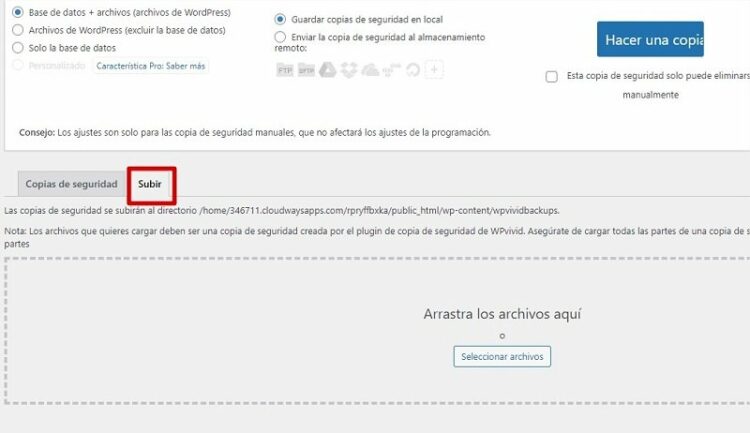
Según el tamaño de tu web es probable que tengas el backup dividido en varias partes, es importante que subas todas las partes para poder clonar la web correctamente.
Un problema que te puede surgir a al hora de subir el backups es que tu hosting tenga limitado el tamaño máximo de archivo.
En ese caso tendrás que subir los archivos mediante FTP a una carpeta específica.
wp-content/wpvividbackupsUna vez que hayas subido la copia te va aparecer en la pestaña de Copias de seguridad y desde ahí podrás hacer una restauración de la web.

Solo le tienes que dar al botón de restaurar y esperar a que termine el proceso.
Una vez completado el proceso de restauración, salvo que te de algún error, ya tendrías la web funcionando correctamente, pero siempre es recomendable hacer algunas comprobaciones:
- Comprobar los formularios de contacto
- Comprobar los formularios de newsletter
- Navegar por la web desde el móvil
- Hacer el proceso de compra
- Revisar las urls
- etc.
Paso 3: Ajustes después de migrar WordPress a un nuevo dominio
A veces, todo sale perfecto, pero otras veces hay que corregir algunos problemillas típicos que suelen surgir al migrar la web.
Lo más común son los problemas de estilo y los problemas con las URLs, que también pueden afectar al diseño y al funcionamiento del sitio.
A continuación te explico cómo solucionarlos.
Problemas con el estilo de la web
Tener algún problema de estilo es algo bastante común al migrar WordPress a otro dominio o hosting y que no quiere decir que la migración se haya hecho mal.
Para solucionar este problema, lo primero que te recomiendo es probar a borrar la cache del plugin que tengas instalado o directamente desactivarlo temporalmente.
Otro método que me ha funcionado es ir a los ajustes de personalización del tema (Apariencia ->personalizar) y simplemente darle a guardar cambios.
Si tienes la web hecha con Elementor y ves que alguna página se ve mal, prueba editarla con Elementor y sin modificar nada darle a guardar cambios.
Haciendo eso, por lo generar, deberías de poder solucionar los problemas de estilo.
Solucionar urls incorrectas al migrar WordPress a otro dominio
Otro problema con el que me he encontrado es que algunas URLs no se han cambiado correctamente y siguen manteniendo la del dominio anterior.
Para solucionarlo, debes sustituir todas las URLs que contengan el dominio antiguo por el nuevo.
Es algo bastante sencillo de hacer con el plugin Better Search Replace.
En el siguiente vídeo te explico cómo cambiar las URLs de WordPress de forma masiva. Es un vídeo antiguo, pero el funcionamiento del plugin sigue siendo el mismo.
Hecho eso, ya deberías de tener tu web migrada y funcionando correctamente.
Hasta aquí el tutorial. Espero que te haya sido útil y que puedas migrar tu web sin problemas.