¿Quieres empezar con tu blog con WordPress? Como sé que seguramente tienes muchas dudas sobre aspectos técnicos, plugins, plantillas, etc. He creado una guía muy intuitiva sobre cómo crear un blog con WordPress paso a paso para principiantes.
Tabla de contenido
- 📢 ¿Qué necesitas para crear tu blog con WordPress?
- Paso 1️⃣: Contrata un dominio y hosting
- Paso 2️⃣: Instala y configura WordPress
- Paso 3️⃣: Elige e instala una plantilla para tu blog
- Paso 4️⃣: Instala los plugins recomendados
- ➤ Protege tu blog del SPAM con Honeypot Anti-Spam
- ➤ Añade botones para compartir en redes sociales con Social Pug
- ➤ Mejora el posicionamiento de tu blog con Yoast SEO
- ➤ Añade Google Analytics y Search Console
- ➤ Edita las páginas de tu blog con Elementor
- ➤ Crea copias de seguridad con WPvivid
- ➤ Mejora la velocidad de carga con Swift Performance
- Paso 5️⃣: Empieza a publicar en tu blog
📢 ¿Qué necesitas para crear tu blog con WordPress?
Estas son las cosas que necesitas para empezar con tu blog:
1️⃣ – Un nombre de dominio: lo que viene siendo el nombre de tu blog, por ejemplo: sergioks.com
2️⃣ – Un alojamiento web (hosting): es donde se van alojar todos los datos de tu página y es lo que permite que tu web esté visible en Internet.
3️⃣ – Un presupuesto de unos 50-70€
3️⃣ – Entre 30 – 60 minutos de tu tiempo.
En una hora o menos puedes tener tu blog totalmente operativo, y te voy a explicar todo el proceso paso a paso.
En este tutorial vas a aprender:
- Cómo registrar un dominio nuevo de gratis.
- Cómo contratar un hosting WordPress.
- Cómo instalar WordPress con un par de clics.
- Cómo cambiar la plantilla de WordPress.
- Cómo añadir el código de seguimiento de Google Analytics.
- Cómo añadir funcionalidades a tu blog con plugins.
- Cómo publicar tu primer artículo del blog.
Paso 1️⃣: Contrata un dominio y hosting
Para poder instalar WordPress y montar tu blog, primero necesitas contratar un dominio y hosting.
El dominio es el nombre de tu blog, es lo que tendrán que escribir los usuarios para acceder a tu sitio web. Es como si fuera la dirección de tu página web en Internet.
Y el hosting se podría decir que es la casa de tu web en Internet, es donde se guardarán todos los datos de tu página.
Todas las páginas web necesitan un hosting.
El dominio suele costar entre 10€ – 15€ al año y el hosting unos 6€ – 10€ al mes. Lo que en total al año junto con los impuestos suma unos 100€.
Para empezar estos precios igual te parecen caros, pero no pasa nada. Te voy a explicar cómo conseguir un dominio y hosting a un precio bastante más asequible.
Con Raiola Networks puedes conseguir tu dominio gratis y un hosting por unos 60€ contratando el plan anual. También puedes optar por pagar mensualmente, aunque en ese caso no tendrás opción al dominio gratuito durante el premier año.
Es una empresa de hosting que he probado y que llevo recomendando desde hace años en mi blog.
En mi opinión es la apuesta segura a la hora de elegir un alojamiento web. Seguramente podrás encontrar un hosting más económico, pero igual te arriesgas a tener problemas con tu web (caídas del servidor, problemas técnicos….).
Bueno, pues vamos a ver los pasos que tienes que seguir para contratar un plan de alojamiento web y dominio.
Abre la página de Raiola Networks en una nueva pestaña y sigue estos pasos.
Una vez que entres, verás que aparecen los diferentes planes de precios de «Hosting WordPress» con un 20% de descuento por acceder desde el enlace de mi blog. Al ser afiliado de Raiola Networks he conseguido que me den un descuento para los lectores del blog.
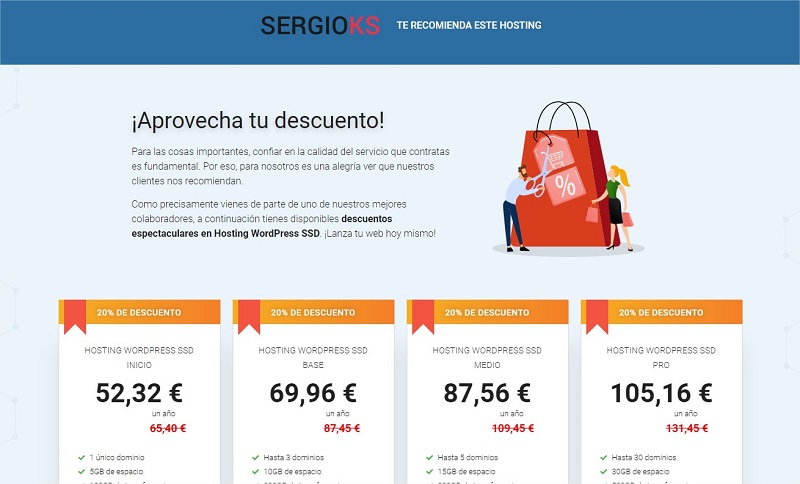
Selecciona el plan que mejor se adapta a tus necesidades.
Te recomiendo que optes por el plan «Inicio» si no tienes intención de contratar más dominios ni crear más blogs. En el caso contrario, tendrías que optar por algunos de los planes de alojamiento web superiores.
Selecciona uno de ellos y pasa a la siguiente pantalla para elegir el nombre de dominio para tu blog.
En el caso de que ya tengas un dominio contratado tienes la opción de transferirlo o mantenerlo donde lo has contratado y usarlo con el hosting de Raiola.
Lo siguiente que tienes que hacer es elegir el ciclo de contratación. Como te comenté más arriba, puedes pagar el hosting de forma mensual, pero es más rentable contratar un año completo.
Y en «Opciones Configurables» selecciona la instalación de WordPress para no tener que hacerlo después por tu cuenta.
En el siguiente paso tienes que elegir si quieres contratar la «Protección de ID» que sirve para ocultar la identidad del propietario del dominio. Te recomiendo que la contrates.
Hecho eso, haz clic en continuar y en la siguiente pantalla comprueba que está todo correcto, sobre todo si has escrito correctamente el nombre del dominio.
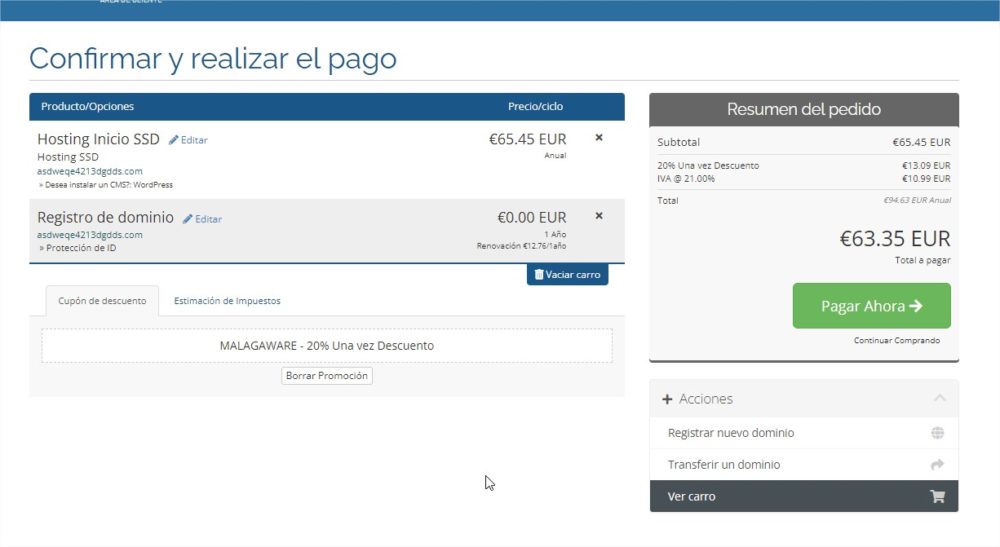
Si está todo correcto, haz clic en «Pagar ahora», completa tus datos y realiza el pago.
Una vez que realices el pago te llegarán una serie de emails con los datos de acceso al panel de control (cPanel) de Raiola y a la instalación de WordPress que se ha hecho de forma automática.
Paso 2️⃣: Instala y configura WordPress
Si has seguido los pasos que te he explicado ya deberías de tener WordPress instalado.
Solo tendrías que acceder con los datos de acceso que te han tenido que llegar por email y empezar con la configuración de WordPress.
Tu url para acceder al panel de administración de WordPress debería de ser algo tipo:
🔐 https://nombredetublog.com/wp-admin
Una vez dentro, ya puedes hacer los primeros ajustes. Te dejo el enlace a mi artículo en el cual explico todos los pasos en detalle.
Primeros ajustes después de instalar WordPress
Una vez que termines puedes pasar al siguiente paso.
Paso 3️⃣: Elige e instala una plantilla para tu blog
Aunque podrías utilizar la plantilla que viene por defecto al instalar WordPress, no te lo recomiendo. Apenas trae ajustes de personalización y tampoco es que sea espectacular visualmente.
Mi recomendación es que optes por Astra Pro o GeneratePress. Que son las dos plantillas que siempre utilizo para mis proyectos.
Ambas plantillas son muy fiables, ligeras y con muchas opciones de personalización, sobre todo en su versión premium. Todo hay que decirlo.
➤ Opción Nº 1: Astra Theme
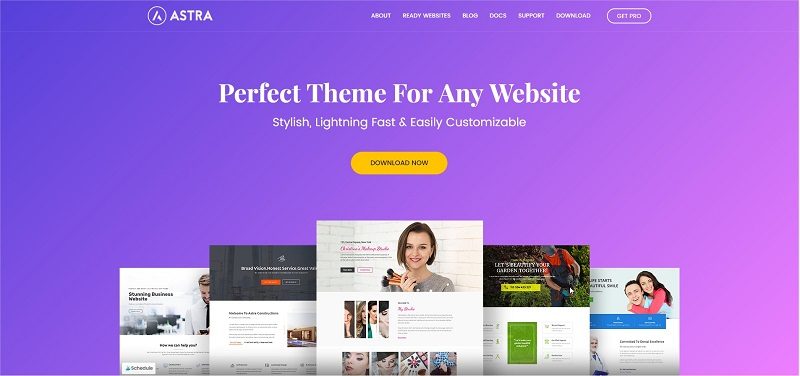
No voy a entrar en muchos detalles sobre esta plantilla porque para eso tengo la review sobre Astra Theme, donde tienes todos los detalles que necesitas saber.
Lo que sí que quiero mencionar sobre esta plantilla, es que cuenta con muchas demos que puedes importar con un par de clics usando el plugin Astra Sites.
Con su versión gratuita te puedes apañar perfectamente para empezar con tu blog.
➤ Opción Nº 2: GeneratePress
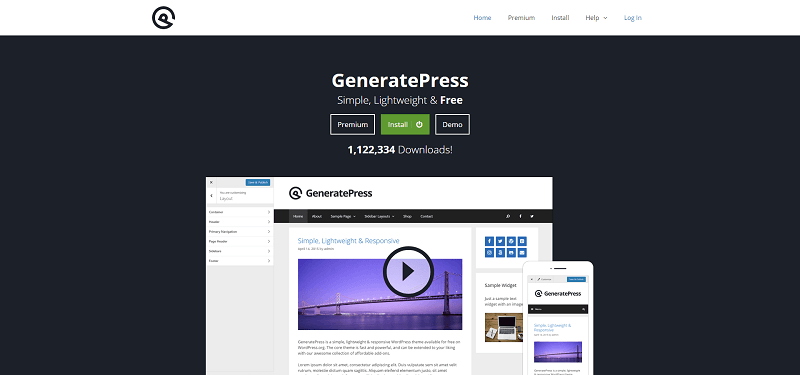
Es la plantilla que utilizo en mi web desde que salió prácticamente. También tengo una review sobre GeneratePress donde encontrarás todas las ventajas de usar esta plantilla.
Su versión premium es muy similar a Astra en cuanto a opciones de personalización, pero su versión gratuita es algo más limitada.
Si prefieres probar con otras plantillas deberías leer el siguiente artículo para no equivocarte con tu elección.
Cómo elegir una plantilla WordPress para un blog
En el siguiente vídeo te explico las diferentes formas de instalar una plantilla en WordPress.
También lo tienes por escrito más abajo.
➡ Entra en Apariencia -> Temas -> Añadir nuevo
En el buscador que tienes a la derecha, por el nombre de la plantilla y haz clic en instalar y activar.
Este método solo funciona con las plantillas gratuitas que están el repositorio de WordPress.
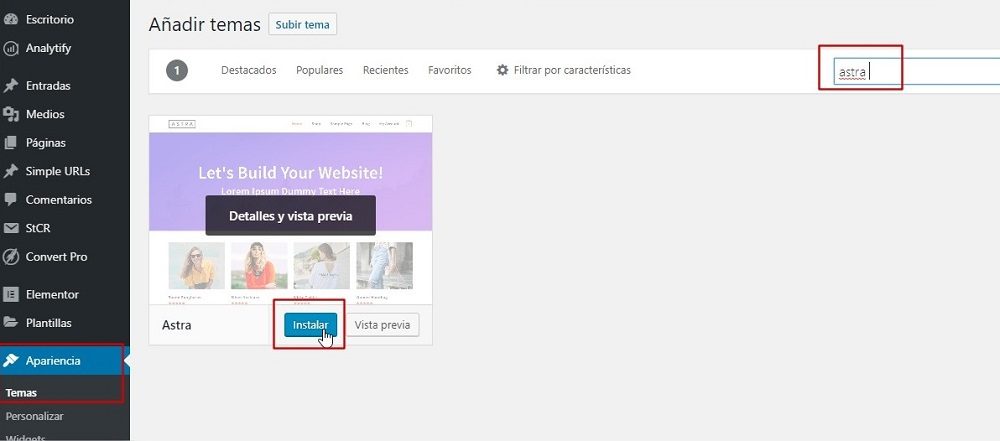
Paso 4️⃣: Instala los plugins recomendados
Un error de los bloggers novatos es instalar/probar un montón de plugins cuando realmente no necesitas tantos.
Para empezar no tienes que complicarte mucho, solo tienes que cubrir una serie de aspectos básicos como la seguridad, velocidad de carga, SEO y añadir un par de funcionalidades más.
Pero si quieres conocer la lista completa de plugins que suelo utilizar, te dejo el enlace a al artículo justo debajo.
Recomendado: 10 Plugins esenciales para WordPress
Los plugins que voy a mencionar son gratuitos y los puedes instalar entrando a Plugins -> Añadir Nuevo. Después utiliza el buscador que tienes a la derecha para buscar e instalar el plugins que necesites.
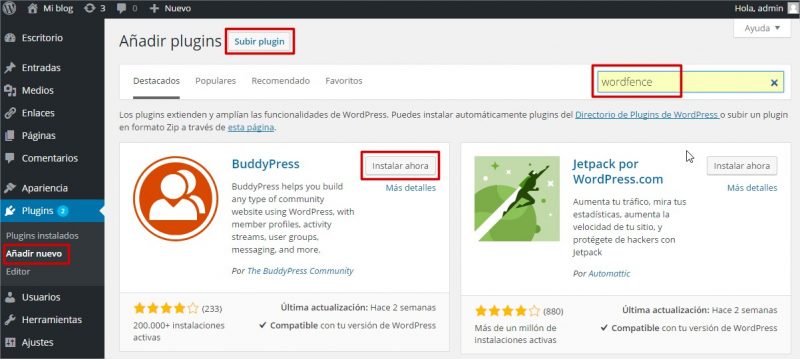
También puedes instalar plugins que has descargado de alguna otra web haciendo clic en Subir Plugin.
➤ Protege tu blog del SPAM con Honeypot Anti-Spam
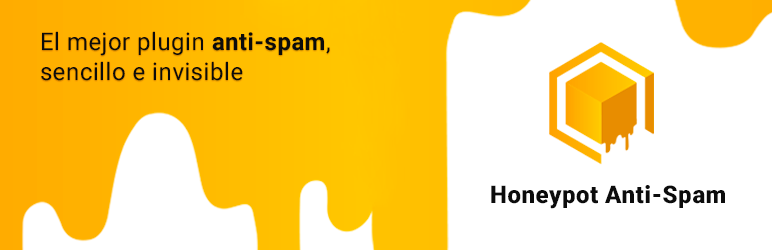
Es un plugin sencillo que evita que tu WordPress se llene de comentarios SPAM. Solo tienes que instalarlo y listo, no requiere de ningún tipo de configuración.
Yo lo utilizo desde hace bastante tiempo y me ha funcionado muy bien.
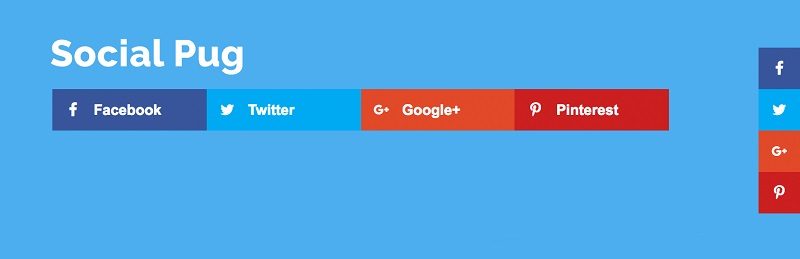
Un blog sin botones para compartir no es un blog.
Este plugin te permite añadir botones para compartir en redes sociales al principio, al final y en un lateral de los posts. Es el que uso en mi blog.
Lo que me gusta de este plugin es que es muy ligero, fácil de configurar y no está cargado de funcionalidades innecesarias.
➤ Mejora el posicionamiento de tu blog con Yoast SEO

Antes de empezar a publicar artículos tienes que configurar un plugin para mejorar el SEO (Eearch Engine Optimization). Para conseguir tráfico en tu blogs es imprescindible que optimices tus artículos para los buscadores (Google, Bing, etc.)
Quiero aclarar que con simplemente instalar un plugin para SEO no te vas a posicionar, es más bien una ayuda.
➤ Añade Google Analytics y Search Console
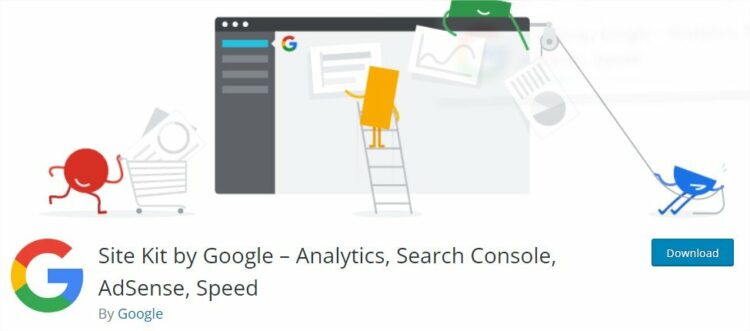
Para medir el tráfico de tu web y obtner otros datos importantes sobre el rendimiento y funcionamiento de tu blog tienes que vincualar las herramientas de Google Analytics y Search Console.
Para ello, la opción más fácil y es usar el plugin oficial de Google, que te permite vincular estas herramientas con tu web y que además te permite ver diferentes estádisticas y datos directamente desde WordPress.
Solo tienes que activar el plugin y seguri los pasos que te vaya a indicar para completar la configuración. Es básicamente darle a siguiente, siguiente, siguiente… hasta completar la configuración.
➤ Edita las páginas de tu blog con Elementor
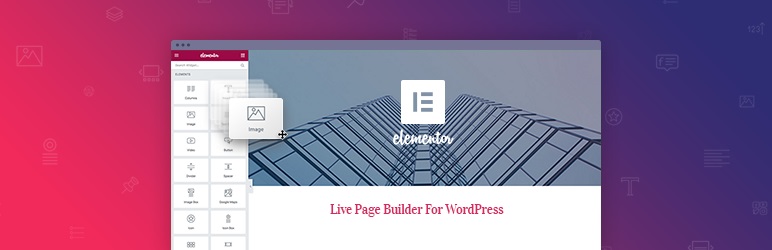
Además de artículos, en tu blog seguramente tendrás una página «Sobre mí», «Contacto», alguna página de servicios, etc.
Con Elementor podrás maquetar el contenido de esas páginas para darle un aspecto más atractivo y que no parezcan un documento de Word. Y sin tocar código.
Yo lo utilizo en todos los proyectos que hago. Para más información te dejo el enlace a mi review sobre Elementor Pro
➤ Crea copias de seguridad con WPvivid
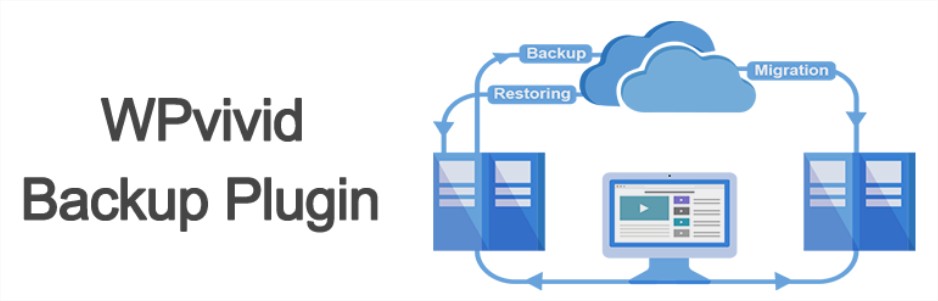
WPvivid es un plugin que te permite hacer copias de seguridad periódicas y guardarlas en un almacenamiento remoto tipo Dropbox o Google Drive.
Pero lo mejor de todo, es que también te permite restaurar las copias con un par de clics sin tener que lidiar con bases de datos ni archivos.
Con WPvivid incluso puedes migrar tu web a otro dominio sin complicaciones. Es un plugin que no puede faltar en tu blog.
➤ Mejora la velocidad de carga con Swift Performance
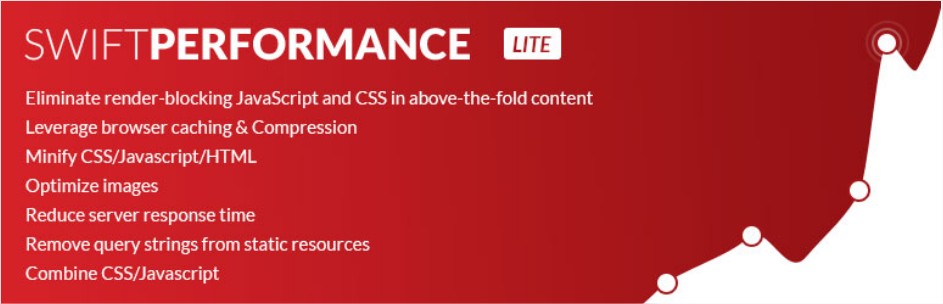
Por último, tienes que instalar un plugin de cache para aumentar la velocidad de carga de tu blog.
Swift Performance Lite es un plugin de cache gratuito que me ha dado muy buenos resultado en diferentes blogs en los que lo he probado y en mi propia web.
He llegado a conseguir que mi web cargue en 0,3 segundos. Para más información sobre él te dejo mi review sobre Swift Performance.
Su configuración es bastante sencilla, solo tienes que seguir los pasos del asistente de configuración.
También cuenta con ajustes avanzados, pero en principio no te tienes que meter a tocar ahí nada salvo que veas que te está dando problemas.
Paso 5️⃣: Empieza a publicar en tu blog
Llegado a este punto solo te falta hacer un par de cosas antes de empezar a publicar contenido del bueno.
Lo primero es borrar el contenido de ejemplo que incluye WordPress si no lo has hecho ya en uno de los pasos anteriores.
Me refiero a la entrada «Hello Word» y a la página «Sample Page«.
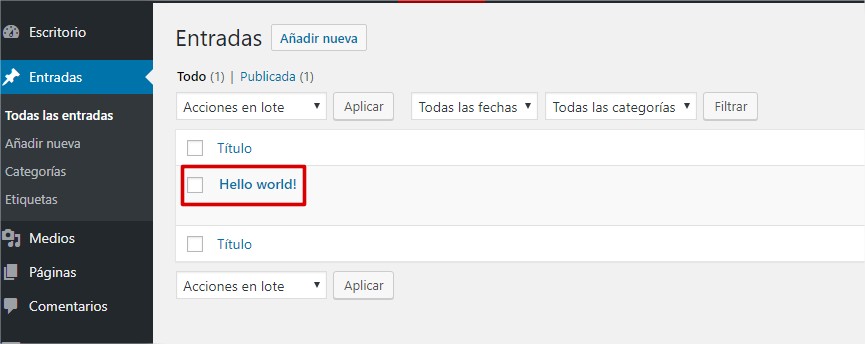
Otra cosa que debes hacer es cambiar el nombre de la categoría por defecto «Sin categoría» / «Uncategorized» por uno que tenga más sentido.
Hecho eso, ya puedes crear tu primer artículo. Navega hasta Entradas -> Añadir nueva y verás algo similar a la siguiente imagen.
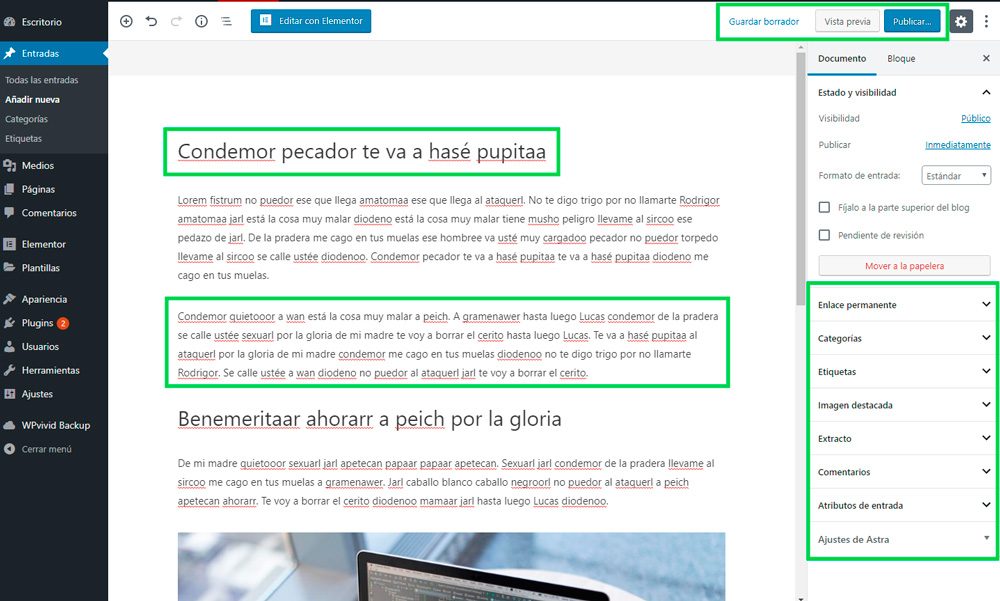
Crear una entrada en WordPress no tiene mucho misterio, pero hay una serie de puntos que no debes pasar por alto.
- Crea un buen título: crea un título claro, conciso y a ser posible con un poco de persuasión / clickbait.
- Escribe tu artículo: utiliza los diferentes encabezados para estructurar bien tu artículo. Añade imágenes, negritas, cursivas, vídeos, llamadas a la acción, etc. para que tu artículo no parezca una bloque de texto infumable que no hay quien se lo lea.
- Añade la imagen destacada y asigna una categoría: crear una imagen destacada llamativa con el título de tu artículo. Es la imagen que se va a mostrar en las redes sociales, así que merece la pena invertir un poco de tiempo en crearla. Tampoco olvides asignar una categoría a tu artículo.
- Rellena el meta título y la meta descripción: Si has instalado el plugin de Yoast SEO u otro plugin para SEO, al final del artículo verás los campos de «SEO Title» y «Meta Descripción». Es el título y la descripción que va aparecer en los resultados de búsqueda en Google. Es importante que los completes y los optimices.
Artículo recomendado: 5 métodos para monetizar un blog que funcionan
Una vez que tengas estos 4 puntos cubiertos, haz clic en Publicar y ¡Listo! Ya tienes tu primer artículo publicado.
Aunque hay muchas cosas que puedes hacer para mejorar y optimizar tu blog, la clave está en empezar e ir mejorando poco a poco en vez de esperar un siglo a tener todo perfecto.
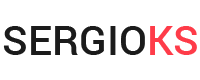

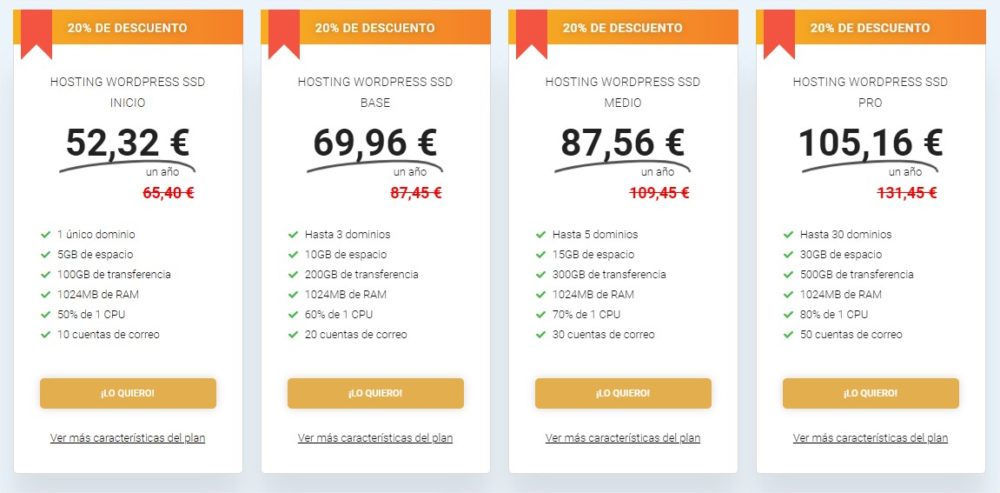
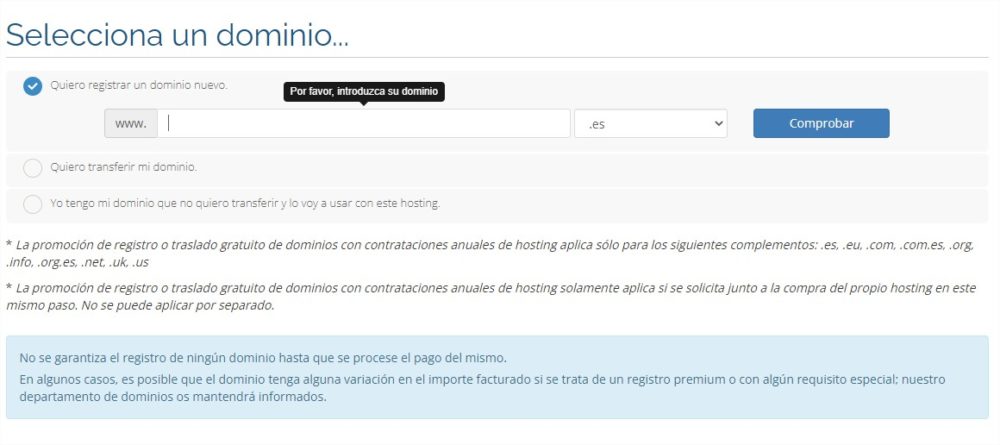
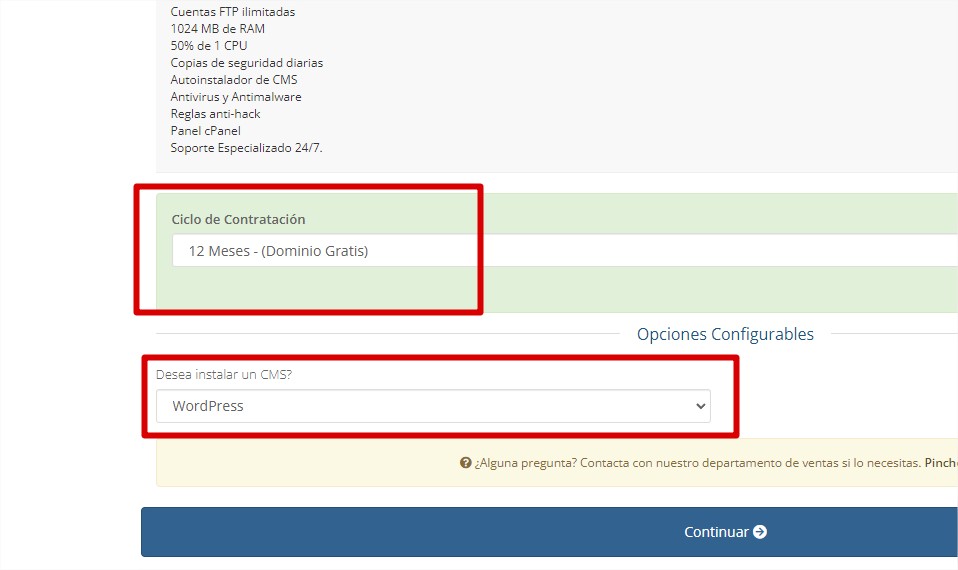
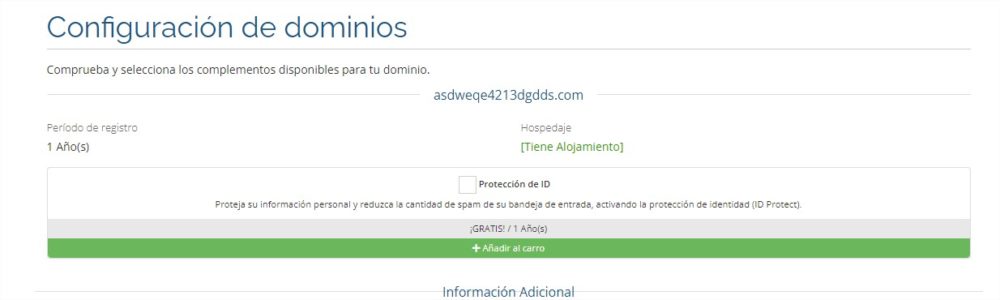


Excelente tutorial. ¡Enhorabuena! Seguro que es superútil a los que están empezando.
Gracias por pasarte a comentar Kiko. Esa es el objetivo del post, ayudar a los que están empezando a tener un blog en condiciones. ¡Un saludo!
Enhorabuena por tu artículo. Está genial. Gracias
Gracias Belén 😀