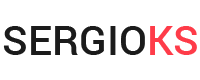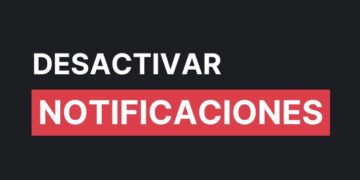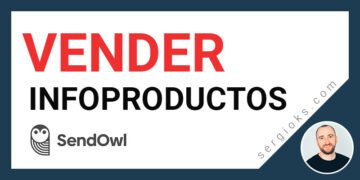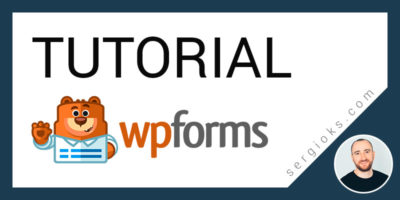En este artículo te voy a explicar los los ajustes básicos que debes hacer después de instalar WordPress. Según el tipo de web que sea algunos de estos ajustes pueden variar ligeramente, pero en la mayoría de los casos es la configuración que deberías seguir.
Aquí tienes la tabla de contenidos con todos los pasos a seguir.
Tabla de contenido
- 🔨 Pon tu web en mantenimiento
- ❌ Borra contenido innecesario
- ✅ Ajustes Generales
- ✅ Ajustes de escritura
- ✅ Ajustes de lectura
- ✅ Ajustes de comentarios
- ✅ Ajustes de enlaces permanentes
- ✅ Ajustes de medios WordPress
- ✅ Completa la información de tu perfil
- 👌 Instala una buena plantilla
- ⭐ Instala los plugins básicos
🔨 Pon tu web en mantenimiento
Una de las primeras cosas que hago después de instalar WordPress es activar el modo mantenimiento para que no este visible mientras está en desarrollo.
Existen múltiples maneras de hacerlo y las explico en detalle en el siguiente post:
Artículo recomendado: Cómo poner WordPress en modo mantenimiento.
❌ Borra contenido innecesario
Lo siguiente que hago y que deberías de hacer, es borrar todo el contenido de ejemplo que genera WordPress.
🔸 Borra la página y post de ejemplo
Por defecto WordPress te crea una página de ejemplo y un artículo llamado «Hello Word».
Yo normalmente los borro directamente, pero también los podrías modificar(cambiar el nombre, la url, el contenido…) para crear tu primera página o artículo de la web.
🔸 Borra el plugin Hello Dolly
Hello Dolly es uno de los primeros plugins creados para WordPress por uno de sus co-fundadores.
Desde entonces viene preinstalado en WorPress, pero no tiene ningún propósito práctico más allá del valor sentimental.
Mi recomendación es que lo borres, aunque si lo dejas no pasa nada.
Te dejo el enlace a un artículo sobre la historia del plugin Hello Dolly por si quieres conocer más detalles sobre su origen.
Otro plugin que viene por defecto con WordPress es el de Akismet, que sirve para evitar el SPAM.
Como para eso utilizo otro plugin más sencillito que no requiere registro, el de Akismet también lo borro.
Al final del artículo tienes el enlace a mi lista de plugins básicos para WordPress.
✅ Ajustes Generales
Entra en Ajustes -> Generales y cambia lo siguiente:
🔸 Cambia el título y la descripción de la página
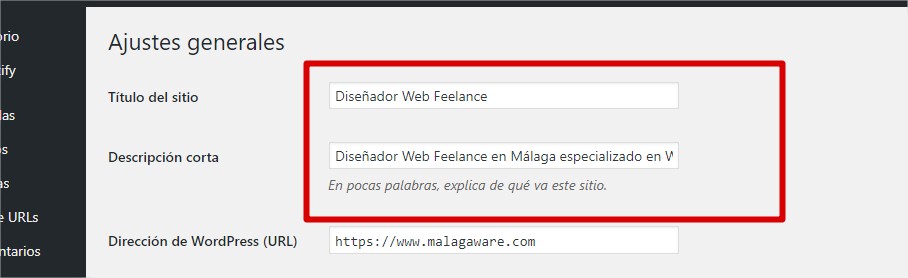
Estos datos normalmente se establecen al hacer la instalación de WordPress, pero si los has dejado por defecto o quieres cambiar algo lo puedes hacer desde los ajustes generales.
Intenta ser breve y claro tanto con el título como con la descripción.
El resto de opciones de los ajustes generales las dejo por defecto.
🔸 Configura la zona horaria y fecha
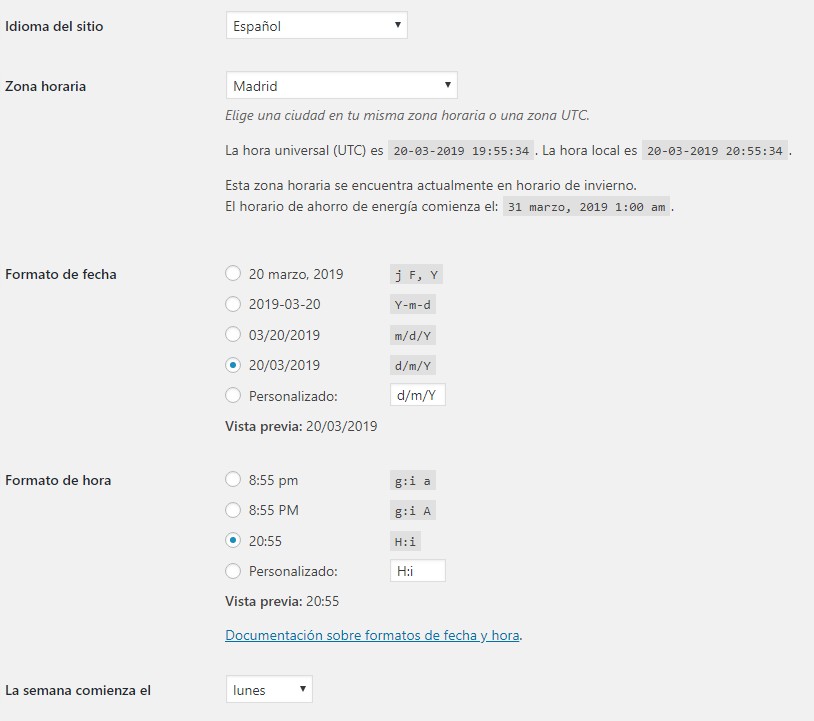
Estos ajustes suelen venir bien configurados al hacer la instalación, pero siempre es buen hacer una revisión y hacer algunos cambios según tus preferencias.
Lo que suelo hacer es cambiar el formato de la fecha y la hora, porque por defecto vienen con el formato americano que no me convence mucho.
✅ Ajustes de escritura
Yo en principio aquí no suelo cambiar nada, pero si quieres puedes cambiar la categoría que se asigna a los artículos por defecto.
🔸 Cambia el nombre de la categoría «sin categoría»
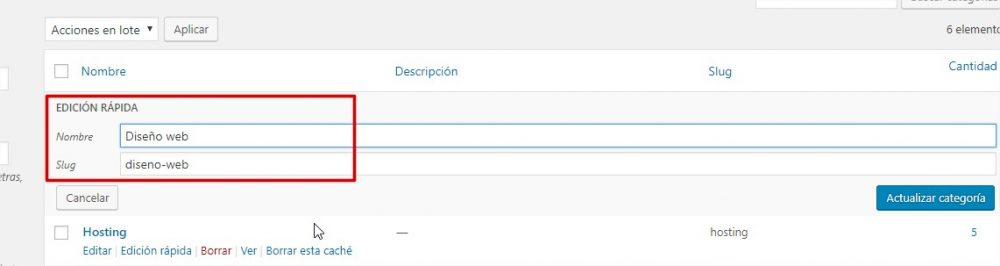
Aunque este cambio no se realiza de los ajustes de escritura, es importante que lo hagas sobre todo si tienes pensado publicar artículos en el blog.
Porque tener artículos asignados a una categoría con el nombre «Sin categoría» no queda muy bien.
Es muy fácil de hacer:
Solo tienes que ir a Entradas -> Categorías y cambiar el nombre a uno que tenga más sentido haciendo clic en edición rápida.
También, si quieres, puedes añadir una descripción a la categoría haciendo clic en Editar en vez de edición rápida.
No olvides de cambiar la URL (slug), porque si no la url de la categoría seguirá siendo «www.nombreweb.com/sin-categoria/».
✅ Ajustes de lectura
Aquí sí que hay un par de cosas que debes cambiar. Para hacerlo entra en Ajustes -> Lectura.
🔸 Establece la página de inicio y blog
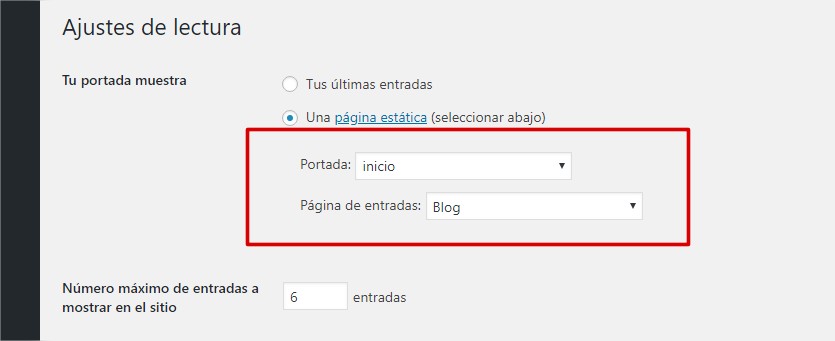
Por defecto WordPress te muestra las últimas entradas del blog en la portada, lo cual está bien si solo vas montar un blog.
Pero si quieres crear una página de inicio personalizada con tus servicios destacados, información sobre ti o tu empresa… tienes que establecer una página como portada de la web.
🔸 Ajustes de feed y entradas
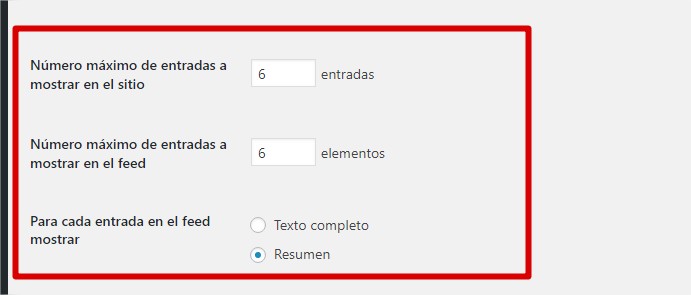
Entradas a mostrar:
Desde los ajustes de lectura puedes establecer el número de entradas a mostrar en el blog (por cada paginación). Yo tengo puesto 6 porque 10 me parece demasiado.
Para cada entrada en el feed mostrar:
Yo tengo puesto que solo muestre el resumen de las entradas en el feed porque de esta forma si alguien agrega mi web a un gestor de feeds (como Feedly) tendrá entrar en mi página para leer el artículo completo.
Además, de esa forma evitas que te copien los artículos completos a través del feed.
Hay herramientas que usan el feed para copiar el contenido de tu blog e importarlo tal cual a otro blog de forma automática.
Y si dejas el feed como resumen como mucho te copiarán la entradilla de los artículos.
¡Ojo! Eso no significa que no te pueda copiar los artículos con otros métodos.
Visibilidad en los motores de búsqueda:

Mientras tu página esté en construcción es recomendable que marques esta casilla para que la web no se indexe en los buscadores (Google, Bong, etc.).
Una vez la tengas lista desmarca esta casilla para los robots de Google y otros buscadores puedan rastrear e indexar tu web.
✅ Ajustes de comentarios
Para realizar los cambios entra en Ajustes – > Comentarios
🔸 Desactiva los pingback y trackback
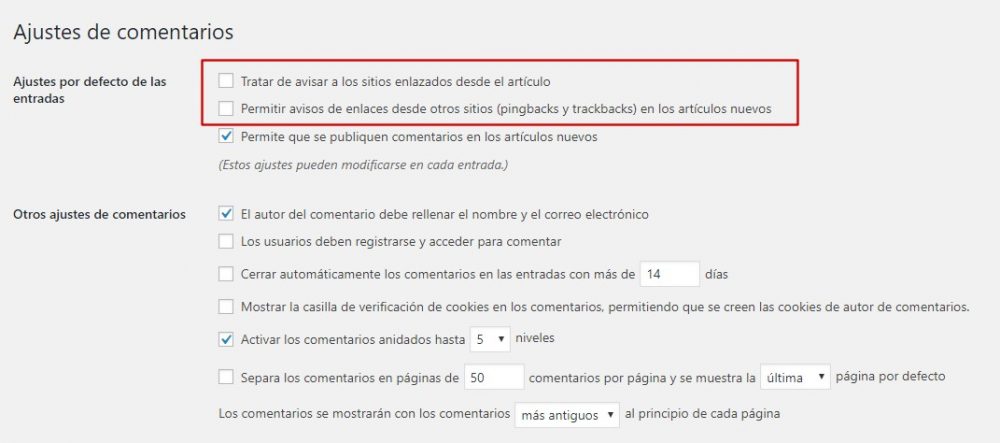
Es una funcionalidad de WordPress que está prácticamente en desuso y que te recomiendo que desactives.
Se usaba para notificar a los autores de otros blogs(de WordPress) cuando enlazabas a uno de sus artículos desde tu blog.
El problema es que se abusó de este sistema para spamear y ahora es muy raro que alguien los utilice.
Además, es algo que consume recursos del servidor y es mejor desactivarlos.
✅ Ajustes de enlaces permanentes
Esta parte es fundamental porque afecta a como se muestran las urls de la página, lo cual es un factor importante para el posicionamiento web(SEO).
Por defecto WordPress te genera unas urls poco amigables que no dicen nada, son simplemente una serie de símbolos y números.
Aquí tienes un ejemplo muy sencillo para que lo entiendas:
https://sergioks.com/post.php?post=10905
https://sergioks.com/que-hacer-despues-de-instalar-wordpress/
Para cambiar los enlaces permanentes entra en Ajustes -> Enlaces Permanentes y selecciona Nombre de Entrada.
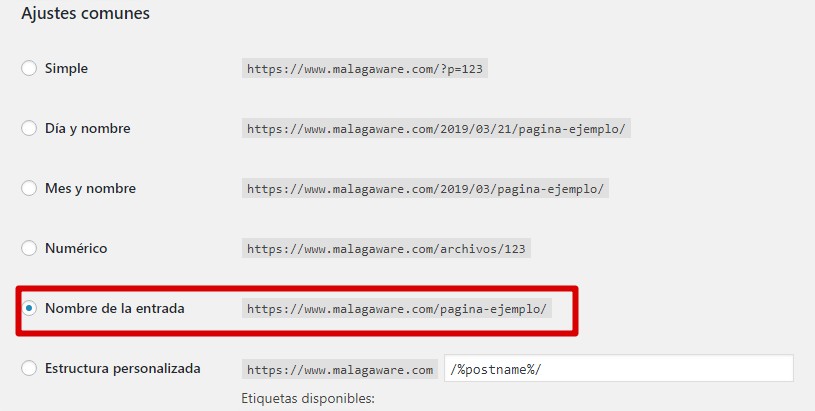
En la gran mayoría de los casos es la mejor opción.
✅ Ajustes de medios WordPress
Cuando subes una imagen a WordPress se generan diferentes tamaños de esa imagen para que puedas elegir el tamaño adecuando según cada caso.
Al no tener que cargar la imagen completa (que suele pesar más) se consigue mejorar la velocidad de carga de la página.
Esto son los ajustes que suelo dejar para los «Ajustes de Medios»:
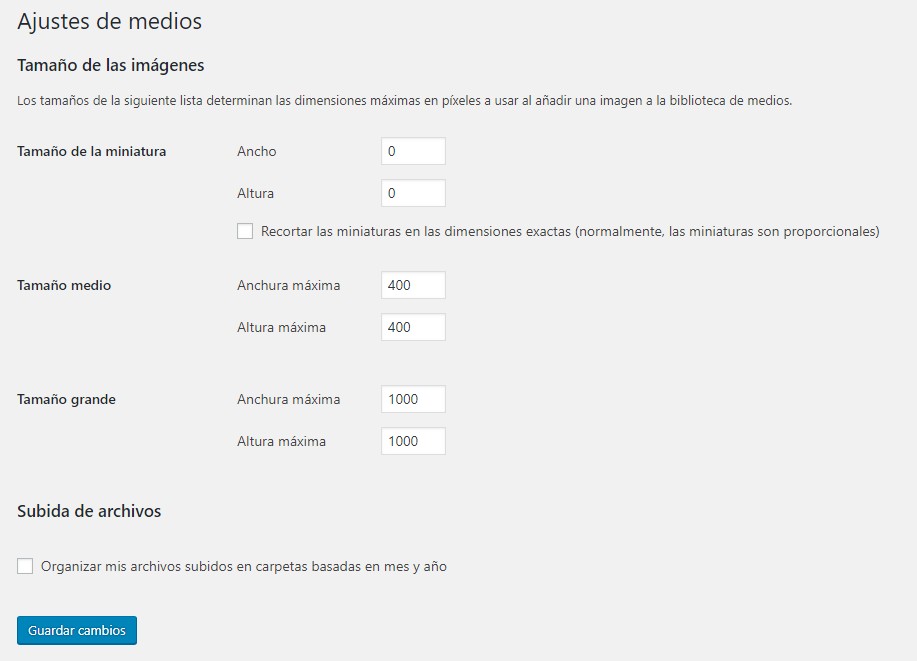
Tamaño de la miniatura:
Dejo los valores a cero para que no se generen las miniaturas ya que nunca las utilizo. De esta forma también ahorras espacio en tu servidor.
Tamaño medio:
Lo suelo dejar entre los 400 px y 500 px.
Tamaño grande:
Para el tamaño grande suelo establecer un tamaño entre 800 px y 1000 px.
Además de establecer los tamaños de las miniaturas, también desactivo la casilla de: «Organizar mis archivos subidos en carpetas basadas en mes y año».
De esta forma todas las imágenes se guardan en una sola carpeta.
Lo cual hace que sean más fáciles de localizar en el caso de que haya que hacer alguna modificación.
OK – https://www.tuweb.com/wp-content/uploads/2019/03/imagen.jpg
Mejor – https://www.tuweb.com/wp-content/uploads/imagen.jpg
Y al no organizarse por año y mes las urls de las son más limpias.
✅ Completa la información de tu perfil

Dentro de tu perfil de usuario (Usuarios -> Tu perfil) encontrarás una serie de campos que deberías completar sobre todo si vas a publicar artículos en el blog.
- Añade los enlaces a tus redes sociales
- Crea un Alias para que no aparezca tu usuario como nombre del autor.
- Añade una breve descripción sobre ti.
También es recomendable que te crees un perfil en Gravatar para que cuando vayas a dejar un comentario en algún blog aparezca tu imagen.
👌 Instala una buena plantilla
Igual ya sabes la plantilla que vas a usar o incluso ya la tienes comprada, pero te recomiendo que le eches un vistazo a mis plantillas favoritas para WordPress.
Artículo recomendado: Mejores plantillas WordPress para el SEO
Ten en cuenta que la plantilla que uses va ser la base de tu página web y va influir en factores como la velocidad de carga, compatibilidad con plugins, seguridad, personalización, etc.
No te dejes llevar solo por las demos bonitas que te muestran porque luego te puedes llevar más de una sorpresa.
⭐ Instala los plugins básicos
Hay una serie de plugins básicos que sirven para prácticamente cualquier instalación de WordPress.
Después de instalar WordPress tienes que hacer unos ajustes de seguridad, velocidad de carga, copias de seguridad, optimización SEO, etc. Y para eso vas a tener que instalar algunos plugins.
Como yo ya tengo otro artículo sobre los plugins imprescindibles para WordPress no los voy a listar en este post.
Aquí tienes el enlace al artículo con los plugins que uso en casi todas las instalaciones de WordPress. Estoy seguro que algunos de ellos no los conoces.
Artículo recomendado: Plugins esenciales para WordPress
Pues hasta aquí el artículo sobre los ajustes básicos de WordPress que deberías hacer después de la instalación.
Si tienes alguna duda o tienes alguna sugerencia, déjame un comentario abajo.